(추가)
※ 노트북의 경우 충전 케이블 연결 상태에서 충전기 자체의 문제(여러 케이블 연결) 등으로 충전전류가 약해서 강제로 저전력 모드가 작동될 수 있습니다 (저전력 모드라고 따로 전혀 표시되지 않아 전혀 몰랐음ㅜ).
이 경우 충전기를 분리하여 배터리 사용모드에서는 빨라지는 것으로 확인 가능합니다. (저는 이 방법으로 해결!)
컴퓨터는 쓰다보면 느려지는데요.
원인이 워낙 다양해서 한두가지 방법으로는 금방 원래대로 빨라지지 않는 경우가 많습니다.
역시 가장 좋은 방법은
1. 새컴퓨터로 바꾸거나 업그레이드 한다(특히 하드드라이브를 쓰실경우 SSD로 업그레이드).
2. 포멧한다.
이지만, 금전문제와 자료와 프로그램들을 모두 날리게 되는 문제점이 있습니다.
저는 특히 노트북이 속도가 많이 느려져서 컴퓨터 최적화 하는 방법들에 대해 총정리 해보겠습니다.
1. 윈도우 Live 바탕화면 에서 '단색' 으로 바꾼다.
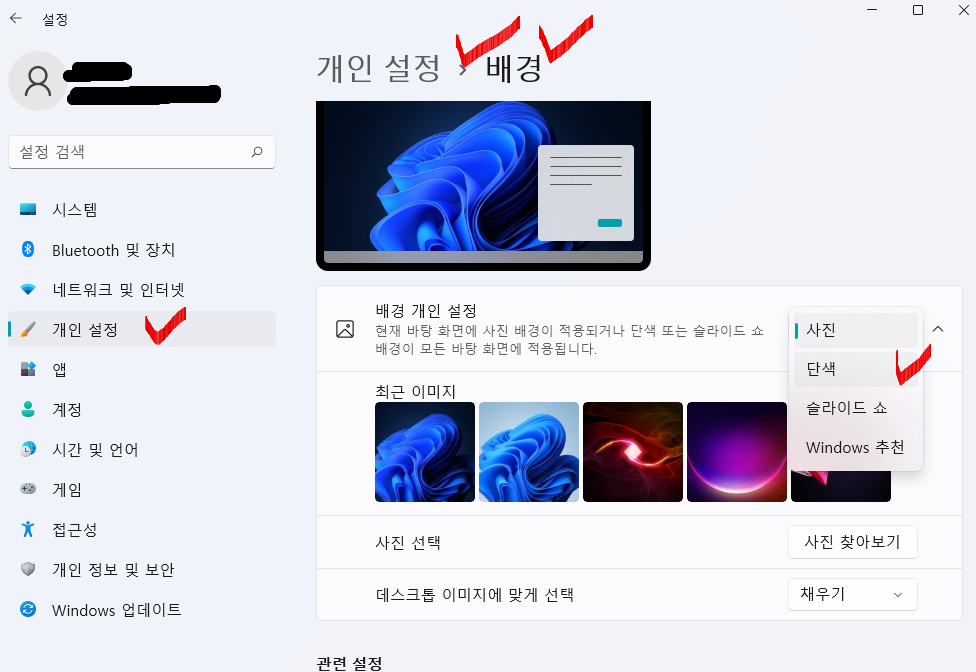
윈도우 제어판->개인설정-> 배경-> 배경 개인 설정에서 '단색'으로 설정합니다.
미미하지만 약간의 효과가 있습니다.
2. 윈도우 시각효과 최적성능으로 변경
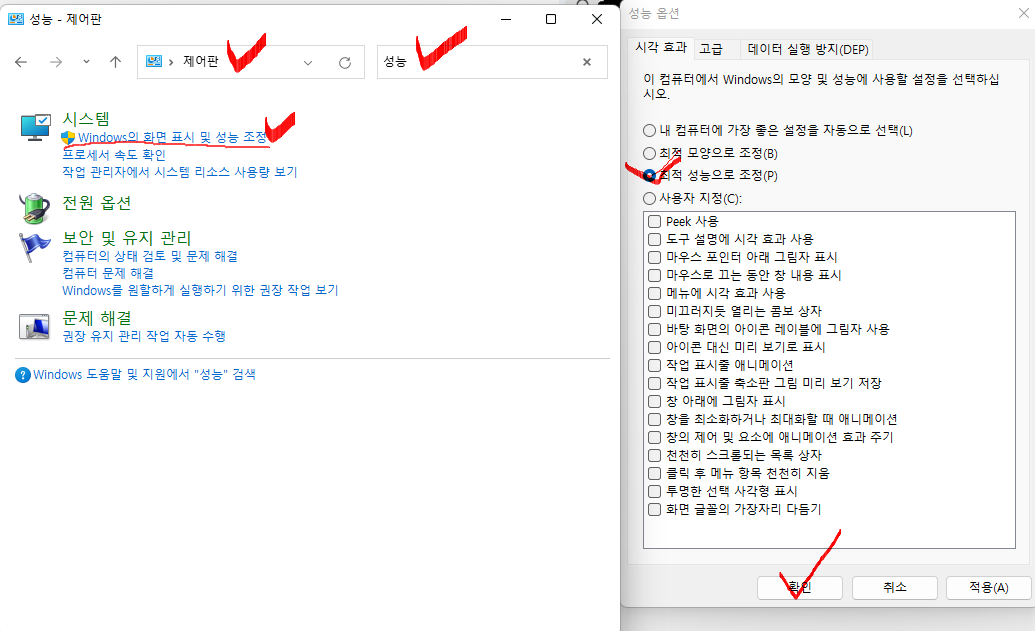
윈도우 시각효과를 최적성능으로 변경합니다.
윈도우 창을 켜고 닫거나 할때 부드럽게 나타나고 사라지는 등의 효과를 꺼서 속도를 향상시킵니다.
3. 시작 프로그램 끄기

컨트롤+알트+Del 키-> 작업 관리자 -> '시작 프로그램' 탭 클릭 -> 불필요한 프로그램 우클릭하여 '사용안함'으로 변경합니다.
윈도우 구동에 꼭 필요한 프로그램은 자동으로 실행되므로 웬만한건 과감하게 사용안함으로 바꿔줍니다.
특히 cortana 는 윈도우 인공지능비서 프로그램인데 쓸모없으므로 사용안함 해줍니다.
4. 불필요한 프로그램 삭제
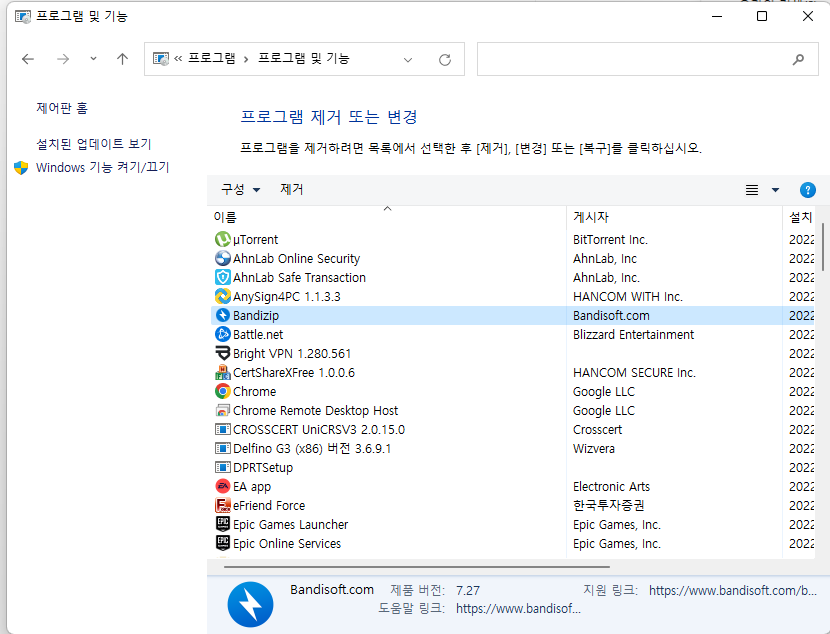
잘 안쓰는 프로그램이나, 모르는 것은 인터넷 검색해 본 후 불필요하다 판단하면 과감하게 삭제해 줍니다.
5. 전원 설정 '고성능'으로 변경
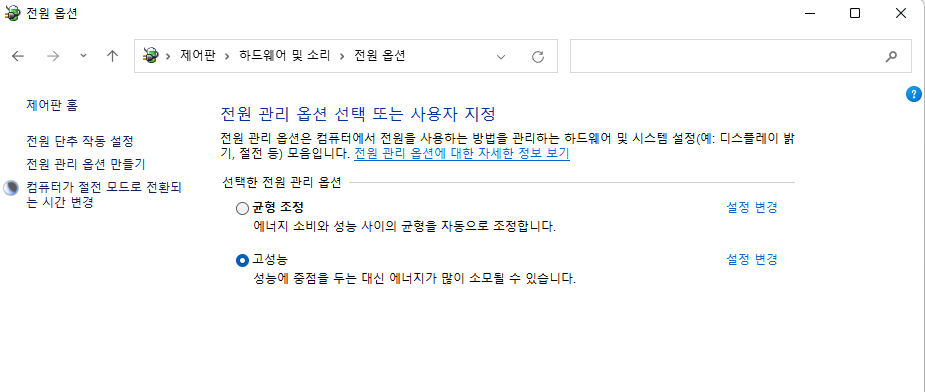
노트북 사용자들은 자주 보셨을 화면입니다. 전원설정이 균형조정이나 절전이면 프로세서 최대 성능을 제한하므로 고성능으로 변경합니다.
6. 윈도우 알림이나 팁 끄기
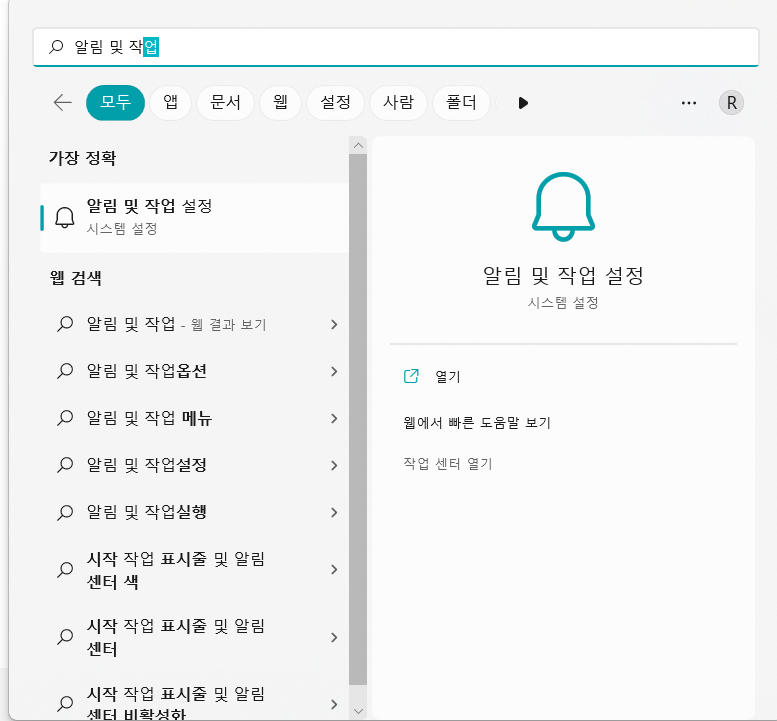
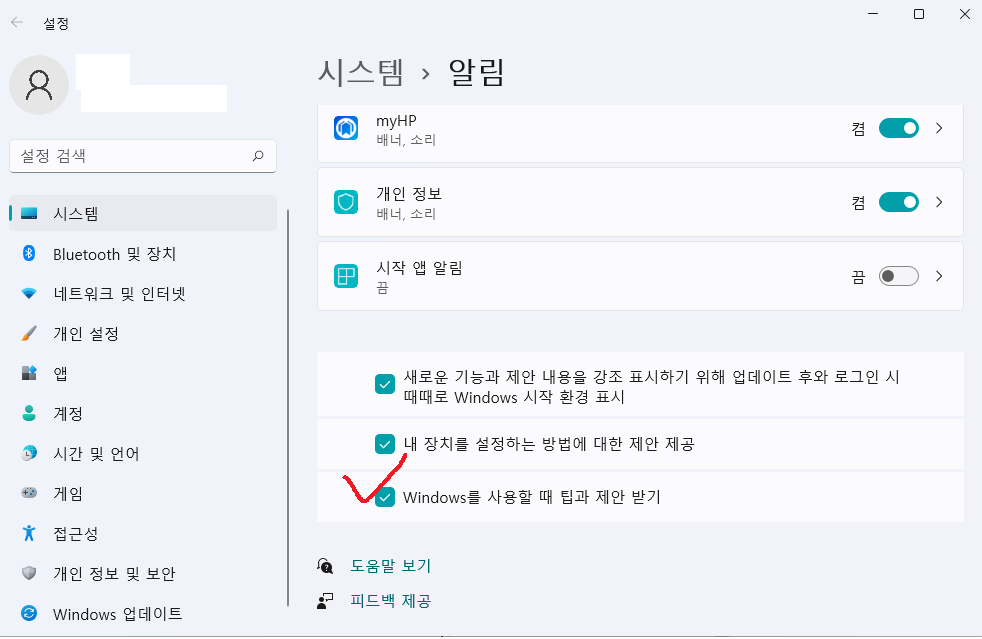
시작-> 검색에서 '알림 및 작업' 검색 -> 알림 및 작업 설정 -> "윈도우를 사용할 때 팁과 제안 받기" 체크박스 해제
7. 윈도우 검색 인덱싱 해제하기
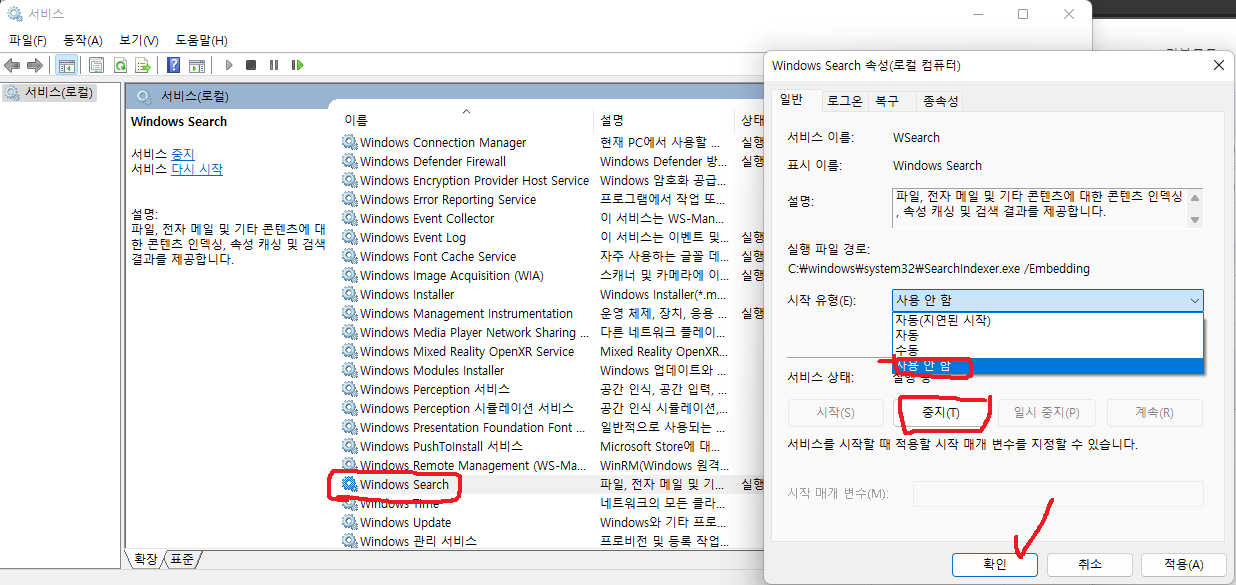
[윈도우 키+R 버튼] 으로 실행창을 열어 'Services.msc' 를 입력하여 서비스 앱 실행
W를 눌러 Windows Search 를 찾아 더블클릭 -> 시작유형을 '사용 안함'으로 변경하고 '중지' 버튼을 누른 후 확인
8. 시스템 복원 끄기

시스템 복원을 사용하면 실시간 백업이 백그라운드에서 이루어지므로 느려질 수 있으므로 위 방법으로 끌 수 있습니다.
시스템 복원이란 게 언듯 보기에 좋아 보이는 옵션이지만 완벽한 것이 아니라서 저는 차라리 포멧이나 공장초기화를 선호하므로 꺼주었습니다.
9. C드라이브 내용 색인 허용 해제
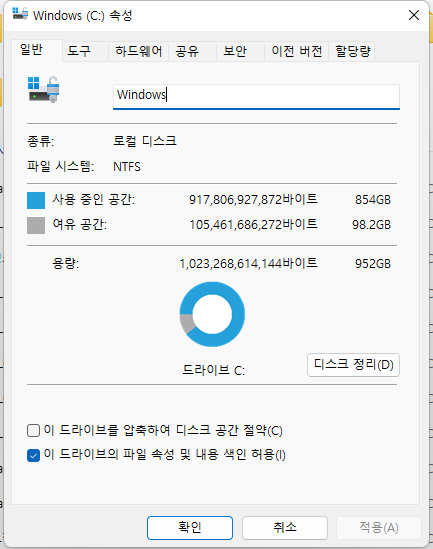
내컴퓨터 -> C드라이브 우클릭 '속성' -> '이 드라이브의 파일 속성 및 내용 색인 허용' 체크박스 해제 -> 확인
색인은 모든 파일과 폴더 리스트를 상시 만들어 놓으므로 백그라운드 메모리를 잡아먹으므로 해제합니다.
다만 이 기능을 해제할 경우 파일 검색시 시간이 오래걸릴 수 있으므로 감안해서 설정합니다.
10. 최적화 프로그램 '이지클린', '고클린'과 같은 프로그램 사용
옛날에 많이 썻던 프로그램들이네요. 시작프로그램이나 프로그램삭제, 불필요한 파일이나 레지스트리 정리, ActiveX삭제(아직 있는지 모르겠지만) 기능 등을 지원합니다. 어느 정도 효과가 있습니다.
11. 구라제거기 프로그램으로 키보드 보안 프로그램 정리
'일상정보' 카테고리의 다른 글
| [여행/체험] 포항 선상낚시 체험(제트호, 가자미낚시) 후기 (0) | 2020.05.03 |
|---|---|
| [제품분석] 등산스틱 비교분석, 고르는 방법(트렉스타, 카르닉, 디벡스, 레키, 휴몬트 등) (0) | 2020.04.30 |
| [제품리뷰] 테팔 와플메이커 SW343D66 실사용후기, 리뷰 (4) | 2020.04.05 |
| [제품분석] 와플메이커, 와플기계 비교분석(쿠진아트, 리쿠진, 키친아트, 레꼴드, 테팔) (0) | 2020.03.23 |
| [편의점/마트/신상과자] 오리온 초코파이 2020년 봄 한정판 딸기블라썸 리뷰! (0) | 2020.03.22 |



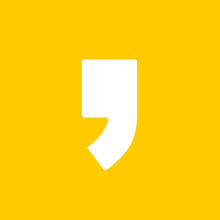




최근댓글